Und der zweite Teil bis zur Fertigstellung der grundlegenden Einrichtung..
Weiter mit vielen Screenshots, danach ist die Einrichtung komplett und der Server einsatzbereit, ich arbeite die Punkte einmal von oben nach unten ab, so dass sie komplett erledigt sind.
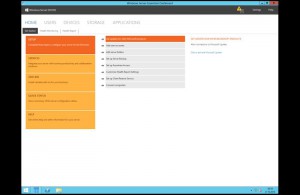 Die EInstellungen für die Updates festlegen
Die EInstellungen für die Updates festlegen
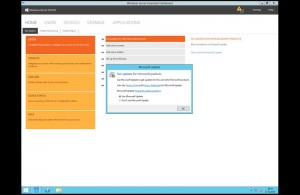 Ich möchte MS Update nutzen, und aktiviere es.
Ich möchte MS Update nutzen, und aktiviere es.
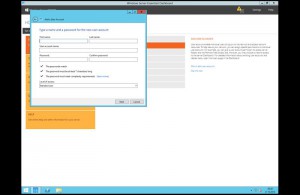 User Account anlegen, dieser kann auf allen PCs welche später hinzugefügt werden, genutzt werden. Die einzelnen Felder sind in meinen Augen selbsterklärend.
User Account anlegen, dieser kann auf allen PCs welche später hinzugefügt werden, genutzt werden. Die einzelnen Felder sind in meinen Augen selbsterklärend.
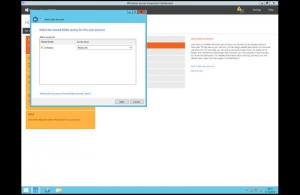 Zugriff auf angelegte Ordner auf dem Server kann eingestellt werden, hier stehen nachher auch die Ordner, welche wir später anlegen und freigeben.
Zugriff auf angelegte Ordner auf dem Server kann eingestellt werden, hier stehen nachher auch die Ordner, welche wir später anlegen und freigeben.
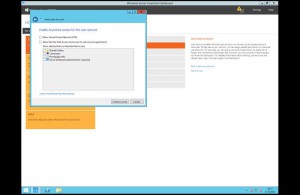 Die Einstellungen für den Zugriff aus dem Internet können auch gleich mitgetroffen werden, hier ist aus meinen Augen am Anfang zu viel ausgewählt, daher habe ich alles abgewählt und kann es bei den einzelnen Benutzern dann später wieder aktivieren.
Die Einstellungen für den Zugriff aus dem Internet können auch gleich mitgetroffen werden, hier ist aus meinen Augen am Anfang zu viel ausgewählt, daher habe ich alles abgewählt und kann es bei den einzelnen Benutzern dann später wieder aktivieren.
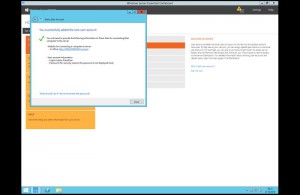 Der User ist erfolgreich angelegt worden und es wird auch gleich beschrieben, wie man einen PC für den Benutzer in die Domäne heben könnte, dieses zeige ich zu einem späteren Zeitpunkt.
Der User ist erfolgreich angelegt worden und es wird auch gleich beschrieben, wie man einen PC für den Benutzer in die Domäne heben könnte, dieses zeige ich zu einem späteren Zeitpunkt.
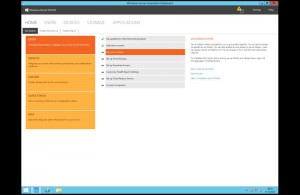 Hier wird die Einrichtung eines Shares auf dem Server vorgenommen, wie beim Essentials üblich, mit einem Assistenten, welcher alle wichtigen Dinge abfragt.
Hier wird die Einrichtung eines Shares auf dem Server vorgenommen, wie beim Essentials üblich, mit einem Assistenten, welcher alle wichtigen Dinge abfragt.
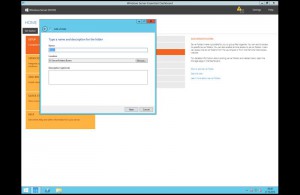 Name der Freigabe, wo auf dem Server liegt diese, hier kann man einen Ordner wähler, der am besten passt und eine Beschreibung abgeben.
Name der Freigabe, wo auf dem Server liegt diese, hier kann man einen Ordner wähler, der am besten passt und eine Beschreibung abgeben.
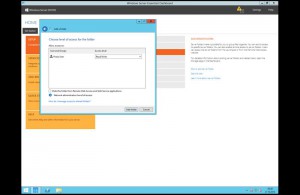 Wer darf wie auf diesen Ordner zugreifen und soll er auch auf der Remote Seite angezeigt werden.
Wer darf wie auf diesen Ordner zugreifen und soll er auch auf der Remote Seite angezeigt werden.
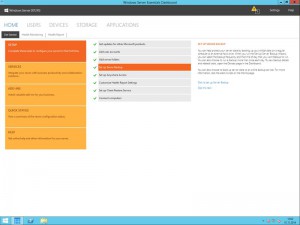 Jetzt einer der wichtigen Punkte, das Backup des Servers, hier werden durch Microsoft USB Festplatten vorgesehen, wenn sie mehr wie eine nutzen möchten, ist es am einfachsten, wenn diese bei der Einrichtung alle angeschlossen sind.
Jetzt einer der wichtigen Punkte, das Backup des Servers, hier werden durch Microsoft USB Festplatten vorgesehen, wenn sie mehr wie eine nutzen möchten, ist es am einfachsten, wenn diese bei der Einrichtung alle angeschlossen sind.
Ansonsten muss man evtl. auf der Kommandozeile arbeiten und die zusätzlichen Platten bekannt machen.
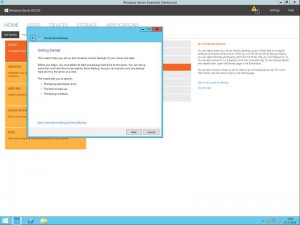 Kurze Übersicht, was alles eingerichtet werden soll.
Kurze Übersicht, was alles eingerichtet werden soll.
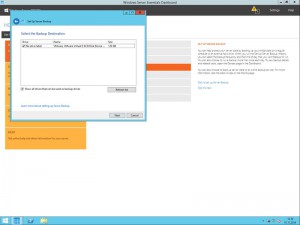 Da ich keine USB Festplatte zur Hand hatte, habe ich der VM einfach eine leere Festplatte hinzugefügt, den Haken gesetzt, dass er mir alle Laufwerke anzeigt und diese ausgewählt.
Da ich keine USB Festplatte zur Hand hatte, habe ich der VM einfach eine leere Festplatte hinzugefügt, den Haken gesetzt, dass er mir alle Laufwerke anzeigt und diese ausgewählt.
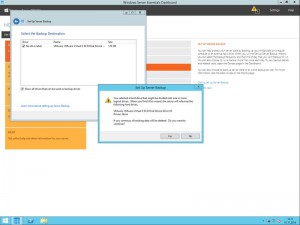 Der Hinweiss, dass alle Daten auf der Festplatte gelöscht werden, dieses bitte ernst nehmen, die Festplatten werden wirklich einfach gelöscht und es erfolgt keine weitere Nachfrage.
Der Hinweiss, dass alle Daten auf der Festplatte gelöscht werden, dieses bitte ernst nehmen, die Festplatten werden wirklich einfach gelöscht und es erfolgt keine weitere Nachfrage.
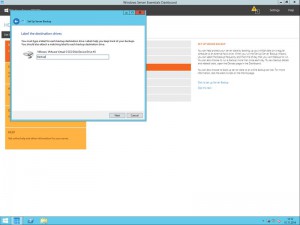 Für jedes Laufwerk muss ein Name angegeben werden, oft einfach der Wochentag.
Für jedes Laufwerk muss ein Name angegeben werden, oft einfach der Wochentag.
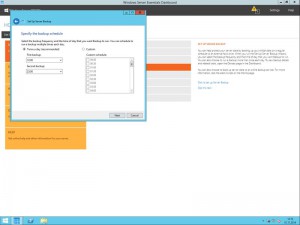 Wann soll gesichert werden, hier vielleicht schon einmal darüber nachdenken, dass das mit VSS (http://de.wikipedia.org/wiki/Volume_Shadow_Copy_Service ) geschieht und durch die eingesetzte Software unterstützt werden muss. Ich lasse es immer bei zwei mal am Tag.
Wann soll gesichert werden, hier vielleicht schon einmal darüber nachdenken, dass das mit VSS (http://de.wikipedia.org/wiki/Volume_Shadow_Copy_Service ) geschieht und durch die eingesetzte Software unterstützt werden muss. Ich lasse es immer bei zwei mal am Tag.
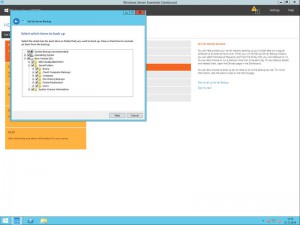 Was soll alles gesichert werden, in meinen Augen immer alles, aber vielleicht gibt es ja wirklich Daten, die nicht gesichert werden müssen.
Was soll alles gesichert werden, in meinen Augen immer alles, aber vielleicht gibt es ja wirklich Daten, die nicht gesichert werden müssen.
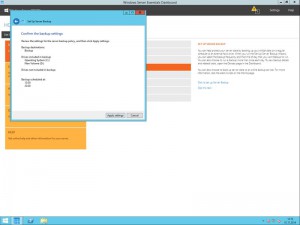 Noch einmal kurz die Zusammenfassung und es wird eingerichtet.
Noch einmal kurz die Zusammenfassung und es wird eingerichtet.
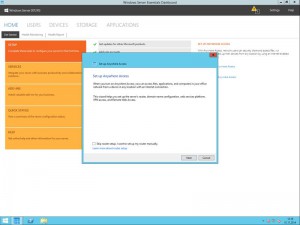 Es wird noch einmal richtig interssant, jetzt geht es um den Zugriff aus dem Internet, da ich keinen Router davor habe, der dafür benutzt werden kann, habe ich die Konfiguration unten ausgeschaltet, eine normale FritzBox kann aber direkt eingerichtet werden, so dass man keine weiteren Anpassungen vornehmen muss.
Es wird noch einmal richtig interssant, jetzt geht es um den Zugriff aus dem Internet, da ich keinen Router davor habe, der dafür benutzt werden kann, habe ich die Konfiguration unten ausgeschaltet, eine normale FritzBox kann aber direkt eingerichtet werden, so dass man keine weiteren Anpassungen vornehmen muss.
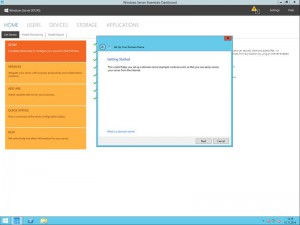 Einfach nur noch mal die Zusammenfassung, was wird jetzt gleich gemacht
Einfach nur noch mal die Zusammenfassung, was wird jetzt gleich gemacht
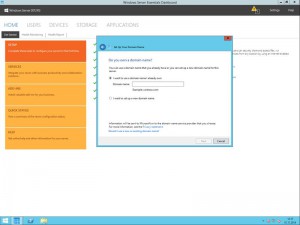 Hier wähle ich, dass ich einen neuen Namen nutzen möchte, kann aber, wenn ich schon einen habe, auch dieses unter bestimmten Aspekten nutzen.
Hier wähle ich, dass ich einen neuen Namen nutzen möchte, kann aber, wenn ich schon einen habe, auch dieses unter bestimmten Aspekten nutzen.
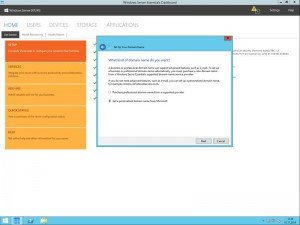 Nach kurzer Suche, welche Provider, dieses ist zum Teil landesabhängig, zur Verfügung stehen, kann ich auswählen, ob ich einen kaufen oder einen von Microsoft nutzen möchte, da Microsoft es kostenfrei anbietet, nehme ich einfach einen Microsoft Namen.
Nach kurzer Suche, welche Provider, dieses ist zum Teil landesabhängig, zur Verfügung stehen, kann ich auswählen, ob ich einen kaufen oder einen von Microsoft nutzen möchte, da Microsoft es kostenfrei anbietet, nehme ich einfach einen Microsoft Namen.
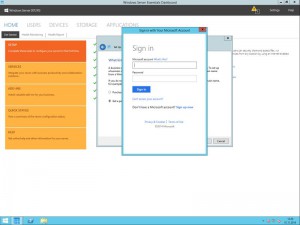 Hierfür muss ein Microsoft Konto genutzt werden (hotmail Account reicht) oder ein neuer wird angelegt, alles heute denke ich bekannt.
Hierfür muss ein Microsoft Konto genutzt werden (hotmail Account reicht) oder ein neuer wird angelegt, alles heute denke ich bekannt.
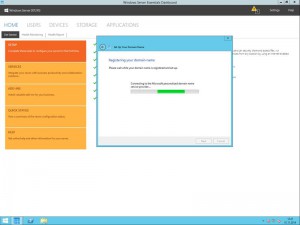 Leider fehlt an dieser Stelle ein Screenshot, der wo man den Namen angeben kann, der in Zukunft genutzt werden soll, da dieser selbsterklärend ist, habe ich jetzt keinen erneuten Durchlauf gemacht.
Leider fehlt an dieser Stelle ein Screenshot, der wo man den Namen angeben kann, der in Zukunft genutzt werden soll, da dieser selbsterklärend ist, habe ich jetzt keinen erneuten Durchlauf gemacht.
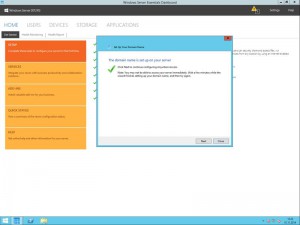 Und die Bestätigung, dass alles geklappt hat.
Und die Bestätigung, dass alles geklappt hat.
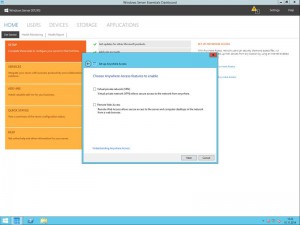 Welche Funktionen sollen zur Verfügung stehen, beides anklicken und durchgehen, funktioniert in meiner VM leider nicht, da ich keinen Router davor habe, der unterstützt wird.
Welche Funktionen sollen zur Verfügung stehen, beides anklicken und durchgehen, funktioniert in meiner VM leider nicht, da ich keinen Router davor habe, der unterstützt wird.
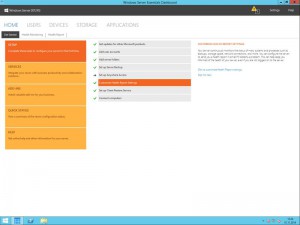 Ich kann mich automatisch über die wichtigsten Fehler benachrichtigen lassen, dieses kann gerade für Dienstleister sehr praktisch sein, da er so schnell von Fehlern erfahren kann und unterstützen kann, bevor es zum schlimmsten kommt.
Ich kann mich automatisch über die wichtigsten Fehler benachrichtigen lassen, dieses kann gerade für Dienstleister sehr praktisch sein, da er so schnell von Fehlern erfahren kann und unterstützen kann, bevor es zum schlimmsten kommt.
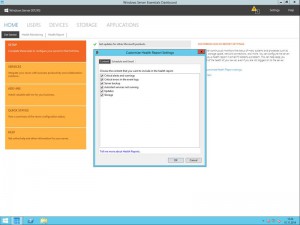 Die Auswahl worüber benachrichtigt werden soll.
Die Auswahl worüber benachrichtigt werden soll.
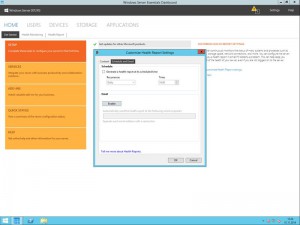 Wann soll das ganze passieren, und soll es per Mail verschickt werden?
Wann soll das ganze passieren, und soll es per Mail verschickt werden?
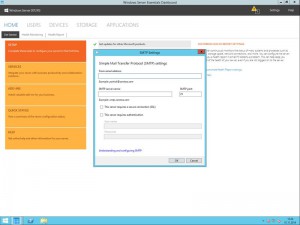 Und wenn das ganze per Mail versendet werden soll, welche Daten werden gebraucht, hier kann man, wenn man sie nicht kennt, auch einfach in seinem Mailprogramm nachsehen und die gleichen Daten an dieser Stelle eingeben.
Und wenn das ganze per Mail versendet werden soll, welche Daten werden gebraucht, hier kann man, wenn man sie nicht kennt, auch einfach in seinem Mailprogramm nachsehen und die gleichen Daten an dieser Stelle eingeben.
Bei dem Punkt Client Restore, kann man nur Start klicken und alle Dienste für die Client Sicherung werden gestartet, das hat den Vorteil, dass die Clients auf den Server gesichert werden und dann an einer Stelle wiederhergestellt werden können. Auch hierfür wird VSS genutzt, es ersetzt also eine Sicherund mit z.B. Acronis True Image.
Einen Client connecte ich später vom Client aus.